
Sure Shots Special firmware allows you to set the camera to automatically take a picture at regular intervals, while the GPS records the location.
Use a GPS, a dashboard-mounted camera and special software to create a photographic record of your next road trip. I’ve always loved taking pictures from the road when I travel, but on returning home I often had no idea where I had shot many of them. The only way to figure it out was by placing them on a timeline and working backward through my route. Recently I found a way to make it easier. I mounted a Canon digital camera on the dashboard of my car, installed software on it that enables it to automatically shoot pictures every few seconds or minutes, and set up a GPS unit to record the location of each shot. When the trip is over, I just load all the photos and the GPS track data into a geotagging program, which matches the images with the locations. A variety of programs are available, including free, open-source applications such as Geotag (geotag.sourceforge.net) and a plug-in for Aperture, Apple’s high-end image-management software. I chose to use JetPhoto Studio Pro, a great app that runs on both Mac and Windows that you can download for $25 at jetphotosoft.com. The software plots my trip photos on a map, along with any text captions I want to add, using Flickr, Google Maps or even Google Earth: instant travelogue. 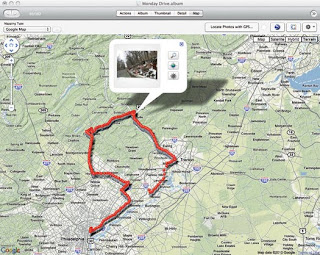
Record Your Road Trip
For more details and to see the author’s route, go to popsci.com/geotagger.
Time: 2 Hours
Cost: $60
Difficulty: Easy
1. Download the CHDK software from chdk.wikia.com and load it onto an SD card. Put the card in your Canon camera and boot it with the new firmware, which will let the camera automatically snap pictures at regular intervals.
2.Download and install the script (from popsci.com), which lets you set the interval for shooting.
3.Set your GPS to begin logging a “track.”
4.Mount the camera on your dash (with shot settings on Auto), pointed at the roadside over your hood, and go for a scenic drive.
5.Download the GPS log file and the pictures to your computer. Open the geotagging software. Load the pictures and the GPS log file, and tell the software to perform its geotagging magic. If you’d like to see your trip plotted on a map, use the software’s “export to Google Earth” function. By modifying a few settings, you can also have pictures automatically placed on a map when you upload them to Flickr.
 Sure Shots Special firmware allows you to set the camera to automatically take a picture at regular intervals, while the GPS records the location.
Sure Shots Special firmware allows you to set the camera to automatically take a picture at regular intervals, while the GPS records the location.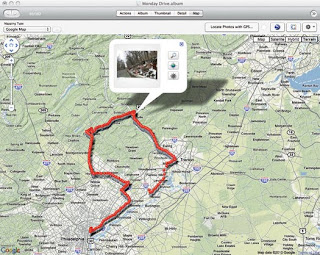

No comments:
Post a Comment